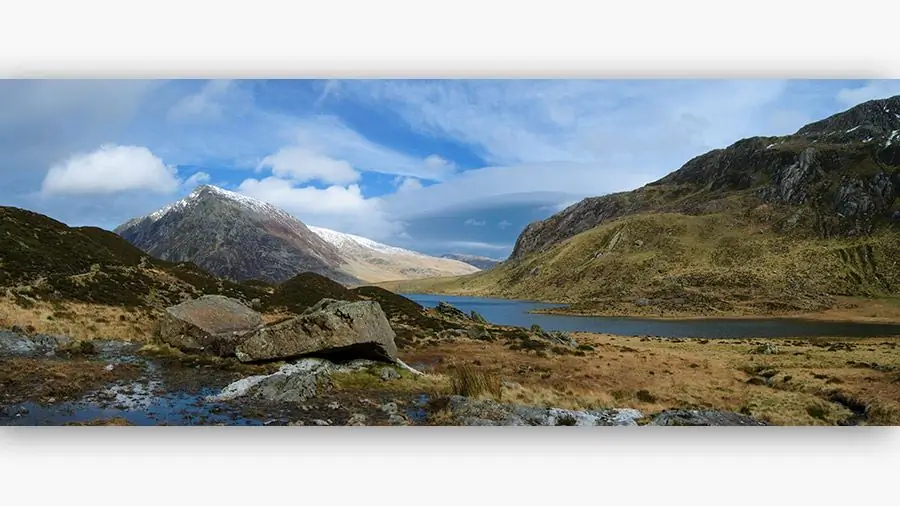
INHOUDSOPGAWE:
2025 Outeur: Sierra Becker | [email protected]. Laas verander: 2025-01-22 22:09
Die prent op die foto lyk heeltemal anders as dit nie in die gewone formaat ingedien word nie, maar in 'n panoramiese een. Wat is panorama vra jy? Dit is 'n wyehoekbeeld wat jou help om meer van jou omgewing te sien as wat die kamera kan sien.’n Goeie fotograaf sorg dat die kyker die maksimum plesier kry om na sy werk te kyk. Die landskap is die beste om 'n panorama te skep. Die belangrikste ding is om aanvanklik die regte meetkundige parameters te kies en foto's van hoë geh alte te neem. Dan kan jy begin om 'n panorama te skep. Kom ons bespreek hoe om 'n panorama in Photoshop te maak.
Skep kiekies
Vir 'n meer illustratiewe voorbeeld, sal ons die proses oorweeg hoe om 'n panorama van natuurbeelde in Photoshop te maak. Wanneer voorlopige skote geneem word, is dit belangrik om in ag te neem dat daar geen sekondêre voorwerpe in die beeld is nie, byvoorbeeld mense, motors, ensovoorts. Wanneer jy sonsopkoms of sonsondergang fotografeer, is dit beter as jy die kamera op 'n driepoot installeer. Dit sal jou toelaat om fyn besonderhede goed uit te werk en die korrekte horisonlyn te handhaaf. Akkurate foto's is later maklikergom.
Deur die selfontspanner-sluiter met 'n vertraging van tien sekondes te stel, kan ongewenste kameraskudding voorkom word. As die foto's nie in RAW-formaat sal wees nie, is dit die moeite werd om die kamera op witbalans te stel. Die beeld sal beter en natuurliker wees. Ons neem ten minste drie foto's van die landskap wat ons gekies het. Hoe meer foto's, hoe beter. Dit sal jou in staat stel om die mees geskikte prente vir gom te kies.
Ons neem foto's en draai die kamera elke keer teen 'n effense hoek vanaf die vorige raam. Jy kan selfs 360-grade-skote saamsmelt deur eers 'n foto van die landskap rondom jou te neem, as die kamera 'n goeie wyehoeklens het.

Die proses om 'n panorama te skep
Om 'n panoramiese prent te skep, gebruik 'n fotoredigeerder. 'n Foto kan uit enige aantal skote saamgestel word, maar 'n sirkelvormige panorama in Photoshop word van vyf tot sewe rame gemaak. Die belangrikste ding hier is om die beginsel van werk te verstaan. As die foto's ongelyk geword het in toon, sensitiwiteit, skerpte, ens., kan dit in Photoshop reggestel word.
Laai prente op na die redigeerder. As die foto's anders in beligting blyk te wees, sal die program self die prentjie in die verlangde volgorde plaas.
- Begin die program.
- Gaan na "File" - "Automation" - "Photo Merge".
- In die oop redigeerdervenster, kies 'n vouer of individuele foto's waaruit 'n panorama in Photoshop geskep sal word.
- Druk die "voeg oop lêers by"-knoppie.
- Gaan al drie items onder die lys van opgelaaide foto's na.
- Daarna, klik OK. "Photoshop" verwerk die ontvangde beelde en vorm 'n benaderde gom van die panorama.
- Die kyker sal die vertikale lyne van elke fragment sien, en die lae sal in 'n aparte venster gewys word.
Die aantal rame beïnvloed die proses van outomatiese panorama-uitleg. As die "Auto"-knoppie in die instellings gemerk is, dan hoef ons niks te doen nie, die program kies self die blootstelling en maak ongelykhede reg.
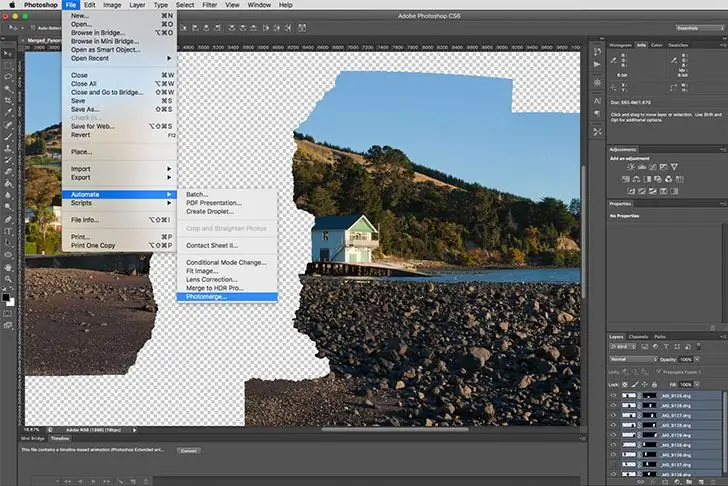
Redigering
Nou moet alle sigbare voege in een panorama saamgevoeg word. Druk die knoppie: "Laag" - "Voeg lae saam". Kom ons begin om onnodige elemente van die prent te sny:
- Kies sny-kieslys
- Wys oor die belyningsareas van die prent en sny hulle.
- Klein areas kan oorgeverf word deur toe te pas: "Tools" - "Stamp".
- Hou die Alt-sleutel, merk die area wat geverf moet word en klik daarop met die linkermuisknoppie.
So het ons geleer hoe om 'n panorama in Photoshop te plak. Daar is geen spesiale werk hierin nie, die program self doen alles vir jou.
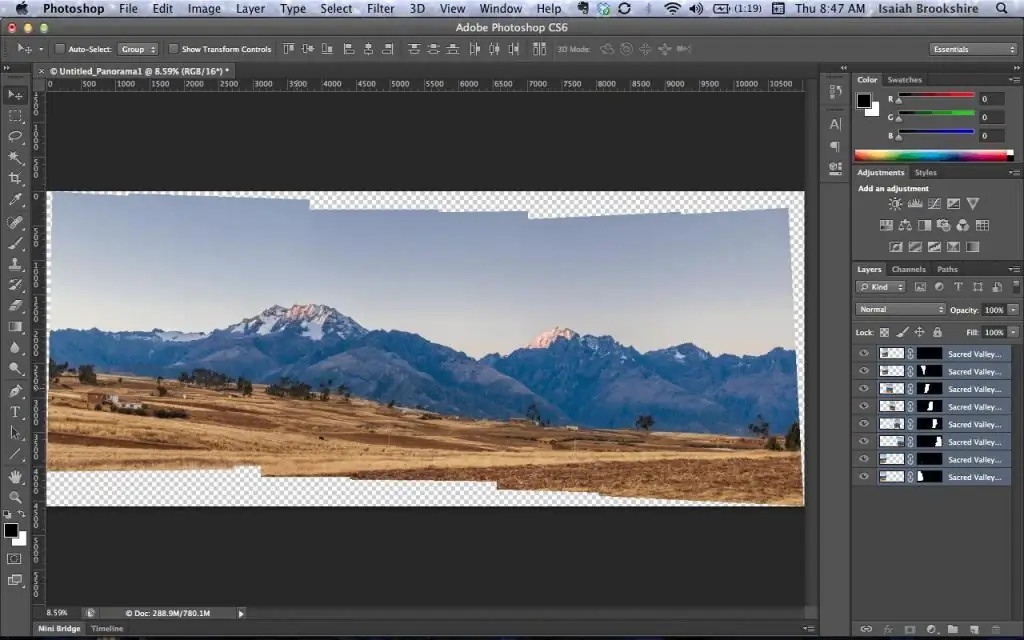
Creativity
Die laaste stap hang meer af van jou kreatiewe verbeelding. Die gevolglike panorama kan met kleur geredigeer word, kies 'n ander toon, verwyder 'n paar klein besonderhede. Dit werk die beste in 16-bis-modus. Dit alles kan in die instellings gevind word.
Praktiese wenke
Anders as ander programme, doen Adobe Photoshop 'n beter werk om panoramiese skote te steek. Plak van panoramas in "Photoshop" vind outomaties plaas, die gebruiker kan nie die proses met die hand beïnvloed nie. Veral as jy 'n beginnerfotograaf is.
- Nadat jy foto's na die program opgelaai het, kan jy dit oopmaak deur die sleutelkombinasie Ctrl+O te druk.
- As jy meer as drie skote gebruik, moet jy hulle in lyn bring deur oop te maak: "Window" - "Align" - "Cascade".
- Dit is beter om 'n panorama op 'n nuwe lêer te bou. Om dit te doen, druk Ctrl+N en sleep die foto's daarna.
- Om nie met 'n groot aantal beelde verwar te word nie, maak die bron onmiddellik toe nadat jy die foto na 'n nuwe lêer gesleep het.
- Kies al die lae waaruit die toekomstige panorama sal bestaan: hou Shift in en klik op die eerste en laaste foto.
- Begin prente plak: "Redigeer" - "Outomatiese belyning van lae".
- Kies modus: panorama-steekprojeksie.
- Hoe minder foute en afwykings van die vertikale in die oorspronklike beelde sal wees, hoe beter sal die panoramiese foto uitdraai.
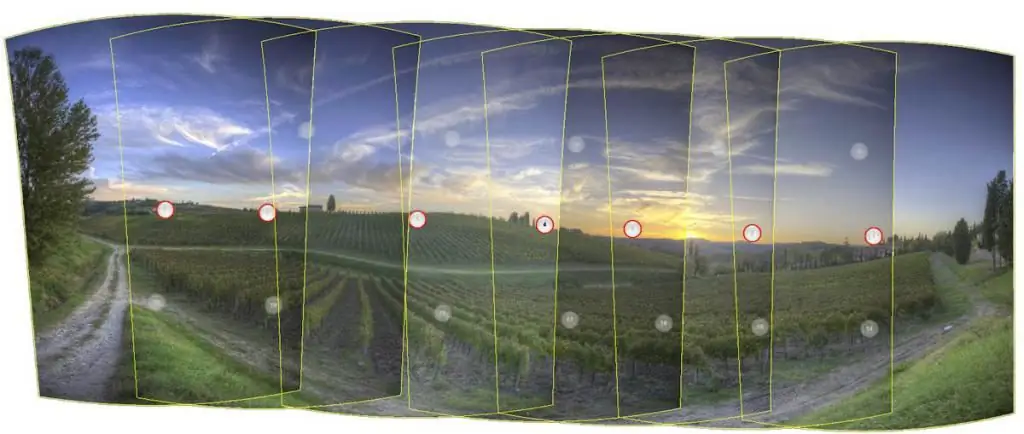
As jy selde fotoredigeerders gebruik en steeds nie weet hoe om 'n panorama in Photoshop te maak nie, kan jy interessantheidshalwe al die gommodusse wat deur die program aangebied word, probeer. Kyk wat gebeur.
Ons verfyn die resulterende beeld sodat die lae se lae nie is nieso opvallend, veral as die blootstelling van die prente anders is. Om dit te doen, kies die kieslys: "Redigeer" - "Outomatiese laagvermenging".
Parameters
Afhangende van die kwaliteit en tema van die oorspronklike beelde en die take wat die program daarmee moet uitvoer, kies die nodige parameters vir hoe om 'n panorama in Photoshop te maak:
- Meng beelde. Verbind beelde volgens die mees geskikte grense vir mekaar, volgens kleur. 'n Masker met gewrigte word bo-op aangebring. As hierdie opsie gedeaktiveer is, word die masker nie geskep nie.
- Vignettering verwydering. Vergoed die blootstelling met kleur, en verwyder die donker hoeke van die foto.
- Meetkundige vervormingskorreksie. Maak vervorming uit wat voorkom in 'n foto wat met 'n visooglens geneem is.
As die program nie 'n mengfunksie het nie, sal alle vervormings deur jouself geredigeer moet word.
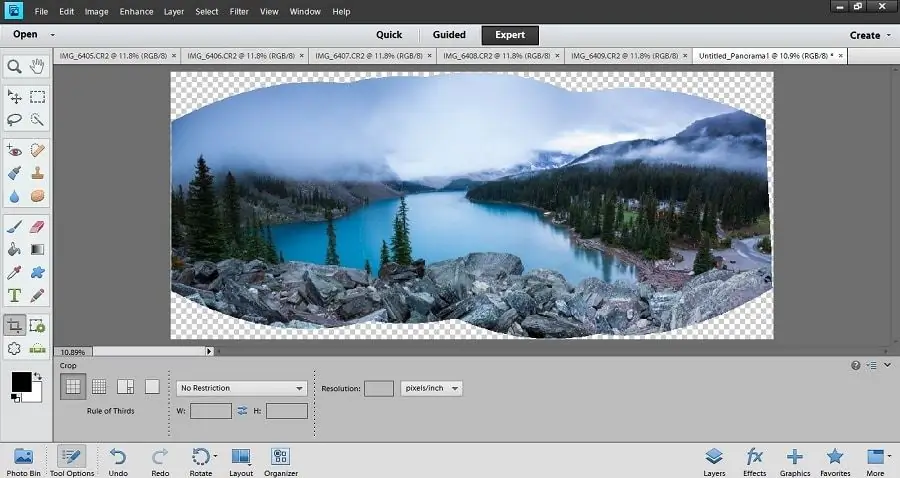
Retouchering
As daar tydens die skiet geen bykomende rame aan die kante, bo- en onderkant van die landskap geneem is nie, sal die projeksie beslis leë hoeke aan die kante kry. In hierdie geval kan jy óf die prent sny óf die leemtes retoucheer met dele wat uit bykomende rame geneem is, dit in die panorama invoeg en die gewrigte met die "Vervorming" funksie smeer. Dit neem 'n bietjie meer tyd, maar dit is die moeite werd.
Aanbeveel:
Watter kenteken van die USSR is die skaarsste en waardevolste? Wat bepaal die koste van kentekens uit die tye van die USSR?

Die kenteken van die USSR, uitgereik in die eerste dekades van Sowjet-mag in 'n beperkte uitgawe, kan 'n ornament van die faleristiese versameling word. Kom ons probeer om die probleem van die koste van verskillende soorte kentekens uit die tye van die Sowjetunie te verstaan
Die munt van Kazakhstan is die bewaarder van die geskiedenis en kultuur van die mense van die steppe

Die munt van Kazakstan verdien spesiale aandag, want vir 'n kort tydjie van sy bestaan het die Munt van hierdie Republiek internasionale erkenning ontvang onder die modernste ondernemings in hierdie bedryf. Versamelaars waardeer hierdie stukke en versamel dit vir jare
Hoe om gordyne van verskillende style naaldwerk: wenke en truuks

Sorgvuldig geselekteerde gordyne sal nie net die vensters van jou huis versier nie, maar ook 'n gewone kamer 'n unieke voorkoms gee. Verskeie maniere om self gordyne naaldwerk word in die artikel gegee
Kom ons sluit aan by die geheime magte van Shambhala. DIY armbande - wenke en truuks

Diegene wat in Oosterse geestelike praktyke belangstel, sal beslis die beroemde Shambhala-versiering wil hê. Doen-dit-self-armbande - is dit nie 'n wonderlike stokperdjie, nuttig en interessant nie? En, die belangrikste, om dit te leer is nie so moeilik nie. Onthou net 'n paar reëls
Hoe om geld te maak deur tuis te brei: wenke en truuks

Vandag, in baie lande, word handgemaakte goedere al hoe meer gewild. Een van hulle is gebreide dinge, in die produksie en verkoop waarvan dit heel moontlik is om 'n winsgewende besigheid te maak
